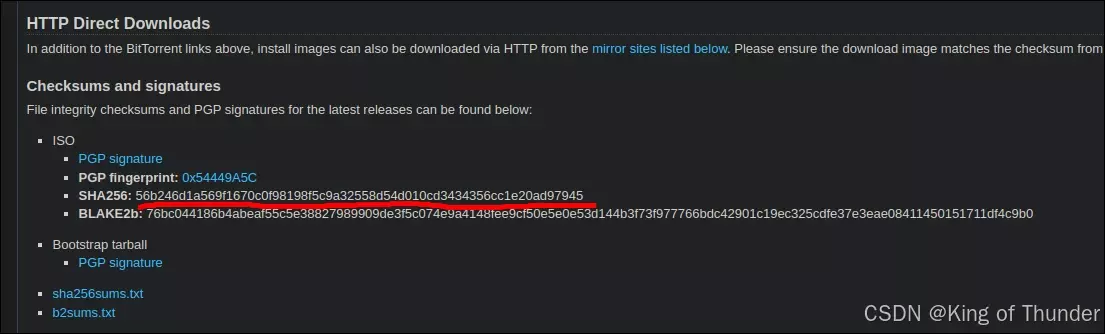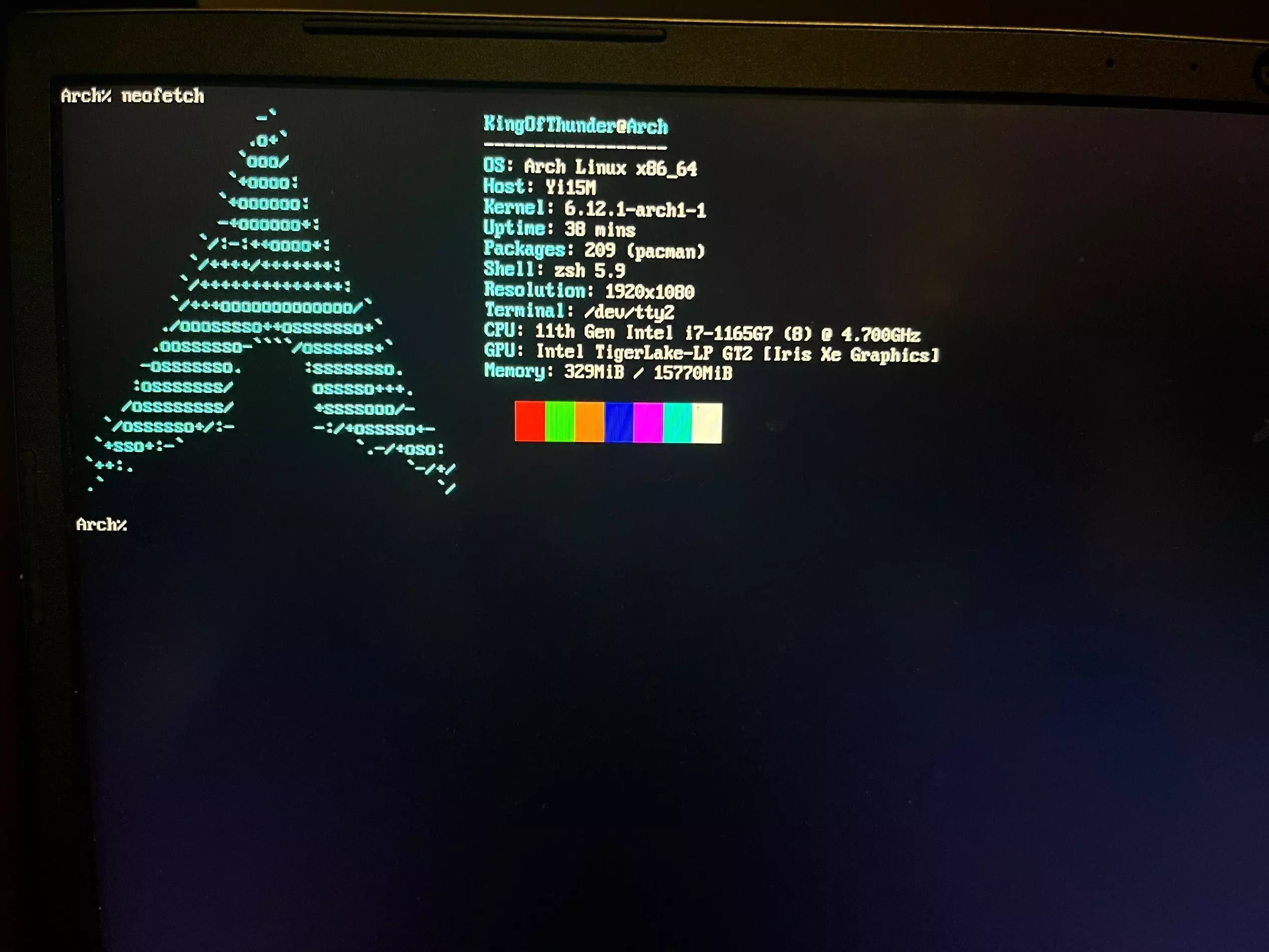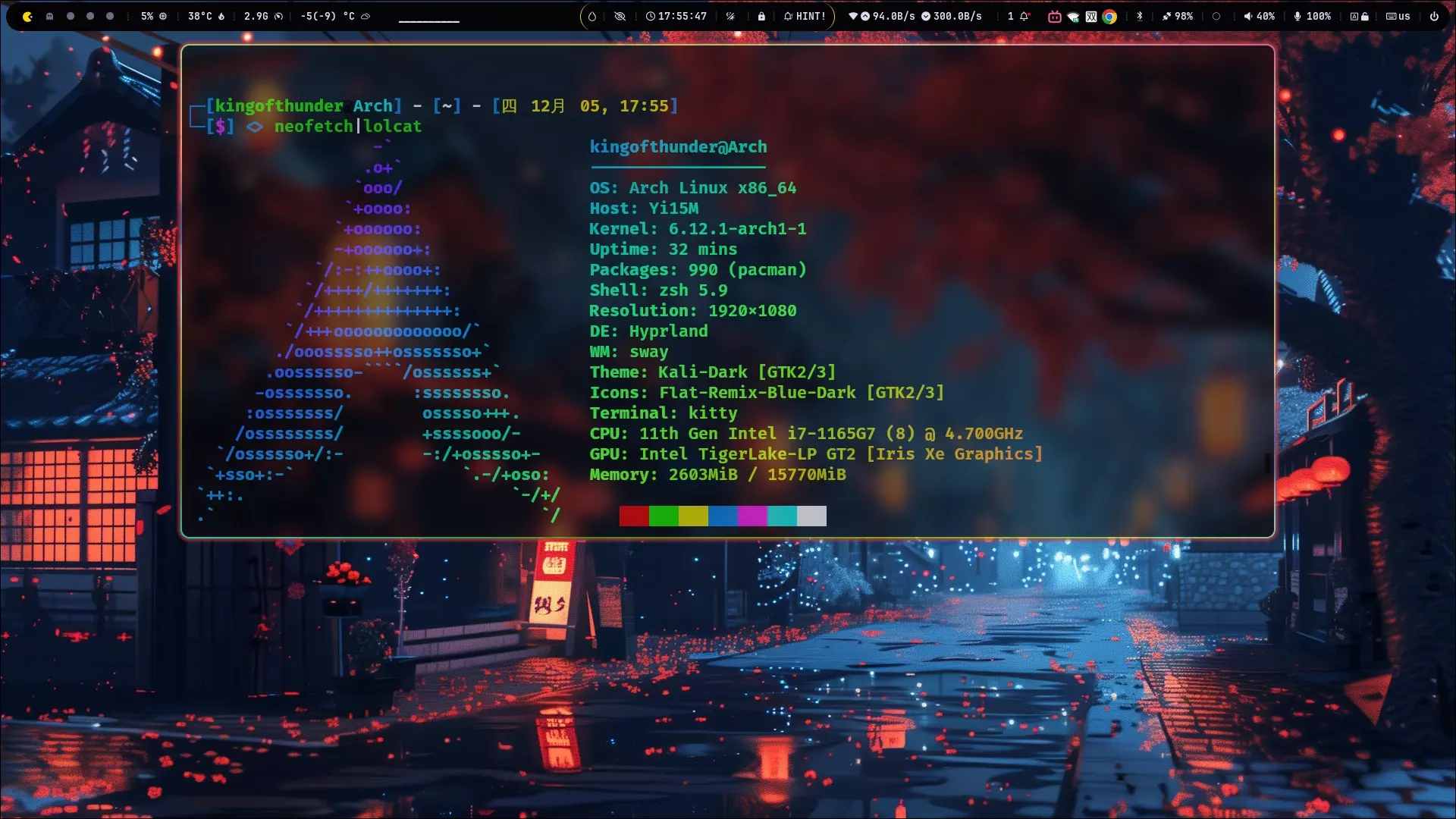本文最后更新于 2025年2月7日 晚上
安装
内容参考 Arch WiKi Arch 提供了自动化安装脚本可以输入 archinstall 进行配置
下载 Arch 镜像
Arch 2024.12.01 镜像
验证 ISO 文件密钥 SHA256
1 certutil -hashfile 镜像文件. iso SHA256
Arch 官网下载界面 密钥在这查看
制作启动盘
进入 Rufus 官网 下载 rufus 启动盘制作软件分区类型 GPT,目标系统类型 UEFI
如果是固态 U 盘就打开显示高级设备选项
勾选上显示 USB 外置硬盘
验证引导模式
1 cat /sys/firmware/efi/fw_platform_size
连接 WIFI
rfkill unblock wifi 解除网络接口软件屏蔽
1 2 3 4 5 6 7 iwctl exit
Name 是适配器名称,SSID 是无线网络名称
连接上了可使用 ping archlinux.org 测试网络是否通畅
更新系统时间
1 timedatectl set-ntp true
创建硬盘分区
fdisk 创建分区
我的分区方案是一个 EFI 分区、一个 SWAP 分区、一个 /(根) 分区
输入 g 创建一个 GPT 分区表输入 n 创建分区
接下来依次是分区编号、起始扇区、结束扇区分区编号如果是默认直接回车即可、起始扇区也是结束扇区根据想要分区多大输入,1G 就输入 +1G
512MB 就输入 +512M 输入 p 显示分区表输入 w 保存分区表写入磁盘输入 q 放弃更改后的分区表
格式化分区
1 2 3 mkfs.ext4 根分区
挂载分区
1 2 3 mount 根分区 /mnt mkdir EFI 分区 /mnt/boot
遵循先挂载到根分区,再挂载 EFI 分区,最后挂载其他分区
配置软件源
1 2 curl -L "https://archlinux.org/mirrorlist/?country=CN&protocol=https" \
进入 /etc/pacma.d/mirrorlist 文件找到想要的软件源把前面的 #去掉保存即可
安装必需软件包
pacstrap -K /mnt base linux linux-firmware 安装 linux 内核文件显示分区表如果计算机是 intel 的 CPU 追加 intel-ucode,AMD CPU 追加 amd-ucode 文件管理系统的用户工具:
ext4 e2fsprogsexfat exfatprogsBtrfs btrfs-progsXFS xfsprogs
访问 RAID 分区的工具 mdadm 访问 LVM 分区的工具 lvm2 内建音频的 sof-firmware, 用于 Marvell 无线的 linux-firmware-marvellBroadcom wireless 的固件包 broadcom-wl 联网所需的程序 modemmanager 文件编辑器如 nano,vim 访问 man 和 info 页面中文档的工具:man-db,man-pages,texinfossh 工具 openssh、网络管理器 networkmanagersudo sudo、zsh zsh、git git、base-level base-level、nodejs nodejs、npm
1 2 3 4 5 pacstrap -K /mnt base linux linux-firmware interl-ucode amd-ucode \sudo zsh git base-level \
生成 fstab 文件
1 genfstab -U /mnt >> /mnt/etc/fstab
chroot 到新安装的系统
设置时区
1 2 ln -sf /usr/share/zoneinfo/Asia/Shanghai /etc/localtime
区域化本地设置
打开 /etc/locale.gen 文件取消 en_US.UTF-8 UFT-8 和 zh_CN.UTF-8 UTF-8 的注释,保存退出执行 locale-gen 命令打开 /etc/locale.conf 文件添加 LANG=en_US.UTF-8 和 LC_TIME=zh_CN.UTF-8 两行
网络配置
1 2 3 4 5 vim /etc/hostname link show link set interface up enable NetworkManager.service enable sshd.service
设置 root 密码
安装 Grub 引导程序
安装软件包 efibootmgr、grub
1 2 3 4 5 6
进入 cfg 文件 找到 set timeout=10 把 10 改为 0 保存退出
1 2 3 exit
撤出启动盘进入系统后使用 nmtui 工具连接网络
创建普通用户
1 2 3 cat /etc/shells "/bin/zsh" "username" "用户名"
使用 root 用户在 /etc/sudoers 文件里找到 root ALL=(ALL:ALL) ALL 复制在下一行粘贴,把 root 换成我们要添加的普通用户名,保存退出(这样就能普通用户就能使用 sudo 命令执行 root 权限了)建议用户名不要用中文、大写,否则 Hyprland 登陆会登不进去
配置
配置 ArchLinuxCN
使用 清华的软件源 在 /etc/pacman.conf 末尾添加以下语句
1 2 [archlinuxcn]$arch
添加本地信任 GPG keysudo pacman-key --lsign-key "farseerc@archlinux.org" 安装 archlinuxcn 密钥 sudo pacman -Sy archlinuxcn-keyring 配置 git 的全局设置
1 2 3 git config --global user.name "your_github_username" "your_github_email@email.com"
npm 换源
1 2 3 4 5 6 7 8 9 10 11 12 13 node -v && npm -v set registry https://mirrors.huaweicloud.com/repository/npm/sudo npm install -g npm@latest
使用 npm 下载工具需要 root 权限
Github SSH 下载
1 2 ssh-keygen -t ed25519 -C "your_name@email.com" cat ~/.ssh/id_ed25519.pub
登录 github ,点击 头像 ,点击 设置 ,找到 SSH and GPG keys 选项,点击 SSH keys 右边的 New SSH key 按钮,标题给个恰当的密钥名字,把 cat ~/.ssh/id_ed25519.pub 的输出全部复制进 Key 里面,单击 Add SSH key ,接着输入你的 github 登录密码 ssh -T git@github.com 弹出以下内容,代表成功 Hi your_name! You’ve successfully authenticated, but GitHub does not provide shell access.
paru 安装
1 2 3 git clone https://aur.archlinux.org/paru.gitcd paru
sudo vim /etc/pacman.conf 把 Color 的注释去掉 sudo nano /etc/paru.conf 把 BottomUp 注释去掉 paru -Syu 更新
Hyprland 安装
1 2 3 4 git clone https://github.com/JaKooLit/Arch-Hyprland.gitcd Arch-Hyprlandchmod +x install.sh
安装过程需要全程联网并且建议挑网络好的时候安装如果安装过程中经常有软件下载失败可以先把最后的标记失败的软件安装上,再配置好 npm 和 github ssh 下载方式,再进行下载
安装一些娱乐软件
1 2 3 4 5 paru -S google-chrome
安装中文字体
1 2 3 4 sudo pacman -Sy adobe-source-han-sans-cn-fonts \
oh-my-zsh
如果安装完毕,终端没有 ohmyzsh 美化,可以自己尝试安装
1 2 3 4 5 6 7 8 9 10 11 12 13 14 15 16 17 git clone https://github.com/robbyrussell/oh-my-zsh.git ~/.oh-my-zshcp ~/.oh-my-zsh/templates/zshrc.zsh-template ~/.zshrcclone --depth=1 https://gitee.com/romkatv/powerlevel10k.git \${ZSH_CUSTOM:-$HOME /.oh-my-zsh/custom} /themes/powerlevel10kclone https://github.com/zsh-users/zsh-syntax-highlighting.git \${ZSH_CUSTOM:-~/.oh-my-zsh/custom} /plugins/zsh-syntax-highlightingclone https://github.com/zsh-users/zsh-autosuggestions \${ZSH_CUSTOM:-~/.oh-my-zsh/custom} /plugins/zsh-autosuggestions
LazyVim
保证装有 neovim 和 git
1 2 3 4 5 6 sudo pacman -Sy neovimclone https://github.com/LazyVim/starter ~/.config/nvimrm -rf ~/.config/nvim/.gitalias vim='nvim'
电池管理
1 2 3 4 5 6 7 8 9 10 sudo pacman -S tlpsudo systemctl enable tlp.servicesudo systemctl start tlp.servicesudo systemctl enable NetworkManager-dispatcher.servicesudo systemctl start NetworkManager-dispatcher.servicesudo systemctl mask systemd-rfkill.socket systemd-rfkill.service
风扇控制
ufw 防火墙
1 2 3 4 5 6 7 8 9 10 11 sudo pacman -S ufwenable ufwsudo ufw allow 3389/tcpsudo ufw allow 3389/udpsudo ufw resetsudo ufw statussudo ufw default deny
安装 VSCode
在 VSCode 下载链接 下载. tar.gz 包
把安装包 tar -zxvf 安装包. tar.gz 解压,放在 / opt / 目录下
使用 ln 命令创建软件链接 ln -s /opt/code-stable-x64-1731511985 /opt/vscode
创建 vscode.desktop 文件 (快捷方式)链接
1 2 3 4 5 6 7 [Desktop Entry]false
把文件放在 /usr/share/applications/ 目录下,结束